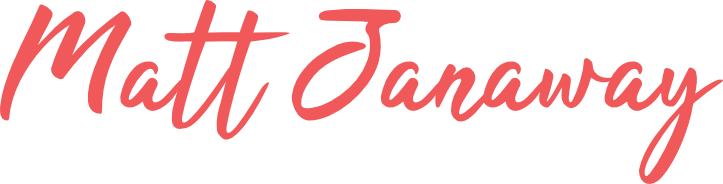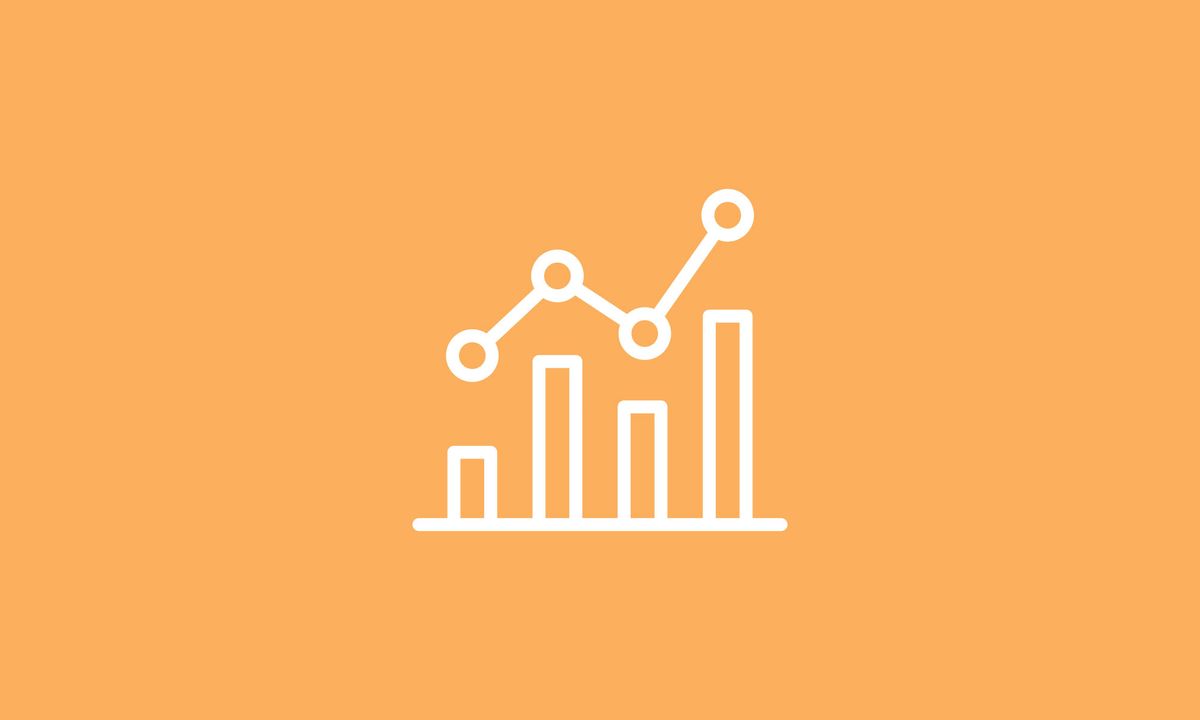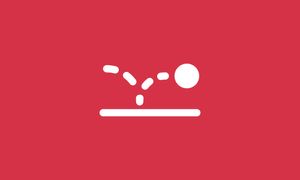Buckle up for Google Analytics 4—it's about to change the way analytics is done.
There has recently been a lot of noise about Google sunsetting Universal Analytics and replacing it with GA4.
It's important to note that GA4 is wildly different from Universal Analytics. It works in a vastly contrasting way and has a steep learning curve.
However, Google Analytics 4 is packed with features that power up and future-proof the most popular, albeit ageing, analytics platform. But before taking advantage of GA4, you must first learn how to use it.
Let's take a deep dive into Google Analytics 4, why you need it, and how it can improve your content tracking and SEO.
But first, a quick introduction.
What is Google Analytics 4?
Google Analytics 4 (GA4) is a new property type of Google's renowned analytics software.
Set to replace Universal Analytics on July 2023, the new Google Analytics 4 is set to modernise the world of analytics with fresh features.
Unsurprisingly, not all marketers are happy with this change. Most of the chatter has been very negative, and often for good reason, but the more that GA4 is used, the easier it gets.
After all, many consider Universal Analytics as the gold standard for collecting, processing, and tracking analytics data. And after being so close to perfection, the mere thought of change can be intimidating.
That's understandable. Change isn't always good. This move is likely somewhat forced due to legal issues around data collection and the arms race between tech giants. Either way, Google clearly feels that the time is right to change things up and change the way we track website performance.
But with Google Analytics and the legendary platform's latest property type, there are still many things to look forward to.
Three benefits of Google Analytics 4
There are quite a few benefits of GA4, but here are three of the most important advantages of Google Analytics 4 over standard Universal Analytics properties (starting with three major ones):
Benefit 1: Surviving the 'cookiepocalypse'
By 2023, Google Chrome—the most popular web browser on the planet—will completely stop supporting third-party cookies for user data collection.
That means website owners can no longer rely on third-party cookies to obtain valuable information about their online audience.
Apple devices have cookie limitations for the benefit of privacy, too.
Google Analytics 4 is designed to provide you with all the insights you need without relying on third-party cookies or identifiers. It does so using machine learning (ML) and conversion modelling, which Google explained in detail here.
Benefit 2: Better integrations with Google's advertising platforms
With Google Analytics 4, traffic data from both Google and non-Google paid channels are integrated into in-app reports.
Up until now, you can only track paid Google traffic in Analytics, and not other paid channels.
You can track your most profitable paid channels from the "Advertising snapshot" page.
Benefit 3: Simplified metrics tracking across all marketing channels
Gauge the effectiveness of your marketing efforts without switching between multiple dashboards.
Seamlessly measure everything—from file downloads to ad conversions—with Google Analytics's rigorous event tracking. Just configure the suitable data sources or "data streams" and build the appropriate custom event to track user interactions.
Other than the significant benefits above, Google Analytics 4 also comes with the following advantages:
- Get a deeper look at every touchpoint in the customer journey
- Use predictive metrics to estimate potential earnings from specific audience groups and fine-tune your content development
- Save time with pre-built events like scroll behaviour, outbound clicks, and video engagement
- Overall better and more readable data visualisations and reports
- Attach multiple custom parameters to learn more about each user interaction
Excited to work with Google Analytics 4?
Use the guide below to up your analytics game.
How to upgrade to Google Analytics 4
If you have an existing Google Analytics account, start the upgrade process straight from your dashboard. Otherwise, create a new Google Analytics account here.
Log in, look for the notification at the top of the screen, and click 'Let's go.'
This fires up the Google Analytics 4 Property Setup Assistant.
Create a new Google Analytics 4 property using data from your existing Universal Analytics property. Click 'Get Started' to do this.
A confirmation window will appear, elaborating what the setup assistant does during the transition.
Read the information shown to speed up the onboarding process and choose to enable data collection with your current Universal Analytics tag.
Click 'Create property' to proceed.
You've now converted your property to Google Analytics 4.
Check out the important details about your new Google Analytics 4 property under "Connected Property."
This already sounds like a huge win. But there's still a lot of work to be done to make the most out of your new analytics platform.
Click 'See your GA4 property' to continue.
This takes you back to the setup assistant. Only this time, it shows settings and features that will get your Google Analytics 4 journey off to a running start.
I suggest going through the list from top to bottom to configure the features you used with Universal Analytics.
Universal Analytics vs Google Analytics 4
Google Analytics 4 brought a ton of changes to Universal Analytics.
The most significant change is the introduction of an all-new data collection and measurement system.
Previously, Universal Analytics captured data from "hits," which can be page hits, social interaction hits, eCommerce hits, and custom event hits. These are identified not just by their hit type but also by their category, action, and label.
With Google Analytics 4, everything counts as an event.
The only way to define them is through parameters, which are significantly customisable.
Universal Analytics and Google Analytics 4 also use entirely different approaches to measuring user sessions.
In Universal Analytics, sessions count all page views, transactions, and social interactions—ending only after 30 minutes of inactivity or once a "reset event" has been triggered.
Google Analytics 4, on the other hand, start tracking sessions using the "session_start" event. The total duration is calculated by looking at the session's first and last event fired.
Another core feature introduced in Google Analytics 4 is "Explorations."
This lets you obtain in-depth insights about your customers and users via advanced data visualisation and analysis.
Explorations may seem overwhelming, but you'll quickly get the hang of them—thanks to the ready-to-use technique templates.
Unfortunately, covering all of the changes from Universal Analytics to Google Analytics 4 warrants its own full-length blog post.
Read this post from Google's support site for the complete list of changes.
Google Analytics 4 tutorial
If this is your first time using Google Analytics, head to the Analytics website and log in with your Google account.
Tip: Before you begin, connect your website to Google Tag Manager. If you don't know how check out this post for the complete video tutorial and instructions.
On the welcome page, click 'Start measuring' to continue.
Give your account a name and configure your data sharing settings. You can leave the latter as is or disable options you're uncomfortable with, like contributing anonymous data for platform-wide benchmarking.
Give your property (website or app) a name in the property setup section.
This name will only be used internally, so feel free to use anything to make you remember what the account is for.
Set your reporting time zone and currency at the bottom of the page. Remember that you can edit these settings later, so you don't have to worry about them now.
Finally, enter some information about your business.
Specify your industry, number of employees, and your Google Analytics 4 objectives.
To complete this step, read and accept the Google Analytics Terms of Service. You can also manage your email notification preferences.
The next step is to set up your data streams, which are essentially the sources that will feed data to your Google Analytics 4 dashboard.
To proceed, pick a data stream type between "iOS app," "Android app," and "Web."
To do mobile conversion optimisation, select either "Android app" or "iOS app," depending on your current marketing objectives. For everything else, like a blog or eCommerce store, choose "Web."
Upon choosing, Google Analytics 4 will prompt you to fill out your website's details.
This includes your website URL and a stream name.
Google Analytics 4 uses "Enhanced measurement," which allows you to track specific content and interactions on your website. This includes site searches, scrolls, and file downloads.
After setting up your stream, look for your "Measurement ID." You can find this in your web stream details, which conveniently appear after finishing the previous step.
With your measurement ID copied, head to Google Tag Manager and create a new tag. You can do this by going to the "Tag" page and clicking 'New.'
Click 'Tag configuration' and select 'Google Analytics: GA4 Configuration' from the list. This pulls up the tag configuration page, where all you have to do is paste your measurement ID.
To allow Google Analytics 4 to obtain data from your entire website, click 'Triggering' below the tag configuration section.
From there, choose 'All Pages.'
Give your tag a name, click 'Save,' and you're golden.
You should now see your tag listed in Google Tag Manager. For good measure, select the checkbox next to your Google Analytics 4 tag and click 'Preview.'
This launches the Google Tag Assistant, which checks if data can be successfully collected.
To finalise your changes, click 'Submit,' provide the remaining requested information, and click 'Publish.'
You should now be able to reap the full benefits of Google Analytics 4—pat yourself on the back!
Using Google Analytics 4
Google Analytics 4 features a revamped interface that may confuse even previous users of Universal Analytics. But it's still mind-numbingly easy to perform basic tasks for content research, conversion rate optimisation, and audience research.
Universal Analytics users should feel right at home on the "Reports" page.
Here, you'll find the features you loved in the previous Google Analytics versions, including:
- Real-time reports
- Traffic acquisition reports
- Conversion tracking
- Demographics overview
- Event tracking
There's still a lot to unpack about Google Analytics 4.
This takes us to the next section of this guide.
Google Analytics 4 training: What you need to know
Google Analytics 4's robust lineup of features may take days of nose-deep research and self-paced learning.
Fortunately, Google Analytics 4 has plenty of learning resources and training options available via the web. Other than paid online courses, there are also free, self-service training options—some are third-party and some are offered through official Google portals:
- Skillshare
- Skillshop
- Google Marketing Platform Academy
- Enterprise Marketing Portal
- Google Analytics YouTube Channel
- Google Developers Blog
Google Analytics 4 FAQs
Is Google Analytics 4 free?
Yes, Google Analytics 4 is free. Google Analytics 4 doesn't charge anything even if you connect multiple analytics accounts to your dashboard.
What is Google Analytics v4?
Google Analytics 4 or GA4—for short—is an online analytics platform succeeding Universal Analytics. It is set to replace the outdated property type sometime in July 2023 completely.
Is there a Google Analytics 4 certification?
Obtain Google Analytics 4 certifications from paid online learning platforms. These are optional, but they can help you land clients as a freelancer or agency—or secure full-time positions requiring related services.
Is Google Analytics 4 better?
Google Analytics 4 effectively and accurately compiles information from multiple data streams across multiple channels. It consolidates data about your mobile app and website, unlike Universal Analytics which tracked mobile-specific properties separately.
Should I implement Google Analytics 4?
Yes, you need to migrate to Google Analytics 4 before Chrome stops supporting third-party cookies. This also lets you enjoy new features like event-based tracking and ad campaign integration.
When did Google Analytics 4 come out?
Google Analytics 4 was officially released in October 2020. But it won't be a mandatory upgrade until July 1, 2023, when Google drops support for Universal Analytics.
Need help with Google Analytics 4?
You don't need to sink countless hours learning and configuring Google Analytics 4.
Enjoy the numerous benefits of Google Analytics 4 without spending a second on training.
To learn how we can get this done, click here and schedule your free consultation today.